
Microsoft Office Export to Excel usually only shows a few of the fields, but you want to validate all of your Main Account settings.
This is a good idea, as the Main Accounts control several things, like Year End Close, Currency Exchange, Posting Profiles, and Financial Reporting.
Using the D365 Data Management Workspace makes short work of getting all the information about Main Accounts at your fingertips.
1. Create an Export
Choose the Export tile.
D365 \ Workspaces > Data Mangement > Export (tile)

After selecting “Export” (step one above), you will be shown a export definition, just create a new export definition:
(1) Click New
(2) Enter a Group Name
(3) Enter a Description
(4) Click Add Entity. A pop-up window will appear.
(5) Choose Main Account as your Entity Name.
(6) Choose Excel as your Target Data Format
(7) Click Add. Another pop-up window looking similar to the 5,6,7 pop up will appear
(8) Just click close to get rid of the second pop-up window and create the Entity (as exhibited with yellow highlight).


Click Export now.
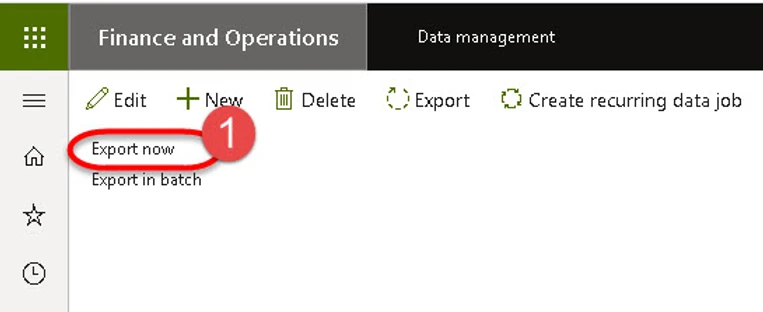


You may have more than one Chart of Accounts. All Chart of Accounts are exported.
There are several Chart of Accounts in the CONTOSO data, so I like to Wrap row1 and filter for a specific chart of Accounts [set of Main Accounts] in column A.
Note: Chart of Accounts for “Brazil” is displayed. Filter for your desired Chart of Accounts.
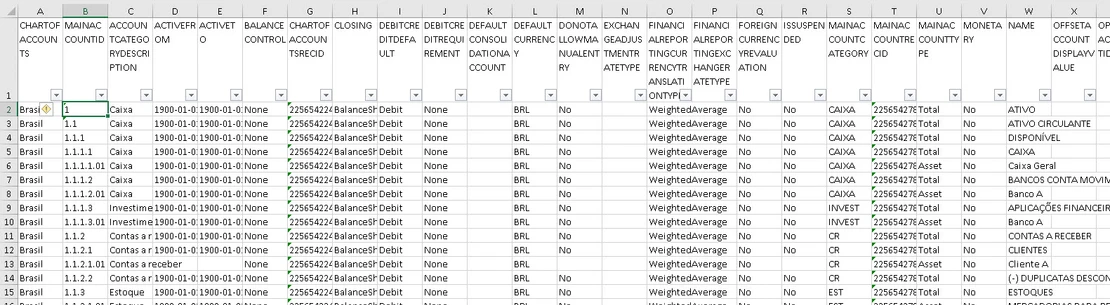
For Example, I filter MAINACCOUNTTYPE (Column U) by type i.e. “Asset” and verify all the MAINACCOUNTID (Column B) have the proper numbering.
I like all Assets to start with the digit “1” when building a USA Chart of Accounts.
Some countries, such as FRANCE have a statutory Chart of Accounts that does not follow the above USA numbering convention.
And vice versa, I next filter MAINACCOUNTID (Column B) to make sure all accounts that start with “1” are also classified as “Asset” in the MAINACCOUNTTYPE (Column U)
I use this filtering technique for all the other MAINACCOUNTTYPES, and then move on to validate other fields, like the Categories, and Currency fields.
We have successfully exported our Main Accounts via Data Management.
All the fields are now at our fingertips. Hurray !
This blog was originally posted on 365financearchitect.com

 RSMUS.com
RSMUS.com